[Debug] 04-Android Studio 的 Debugger 和斷點
情境
前面幾天介紹了 Log,但其實除了用 Log 將變數印下來以外,還可以使用 Debugger 即時觀察變數當下的狀況。今天主要會介紹 Android Studio 基本的 Debugger 和 Breakpoint 操作。
Debugger(除錯器)
Debugger 是一種用來測試和除錯程式碼的工具,開發者可以通過它逐步執行程式碼、檢查變數、設置中斷點,並即時觀察程式的行為。這個工具對於識別和修復程式中的錯誤非常有幫助,讓開發者能夠深入理解程式的運行流程,確保程式碼能按照預期的方式運作。
Breakpoint(斷點)
Breakpoint 是開發者在程式碼中設置的一個特殊標記,用來指示除錯器在程式執行到該點時暫停。當程式停止在中斷點時,開發者可以檢查當前的變數狀態、呼叫堆疊,以及其他相關資訊。這使得開發者能夠逐步執行程式,並且通過檢查程式在某些特定狀態下的表現來縮小問題的範圍,進一步診斷錯誤的根本原因。
斷點種類
你可以在需要測試的程式之前插入斷點(參考圖片⬇️)
行斷點(Line breakpoints)
這兩個都是一般的行(ㄏㄤˊ)斷點,行斷點可以加上條件判斷,例如:我想要斷點停在第二筆訊息的時候。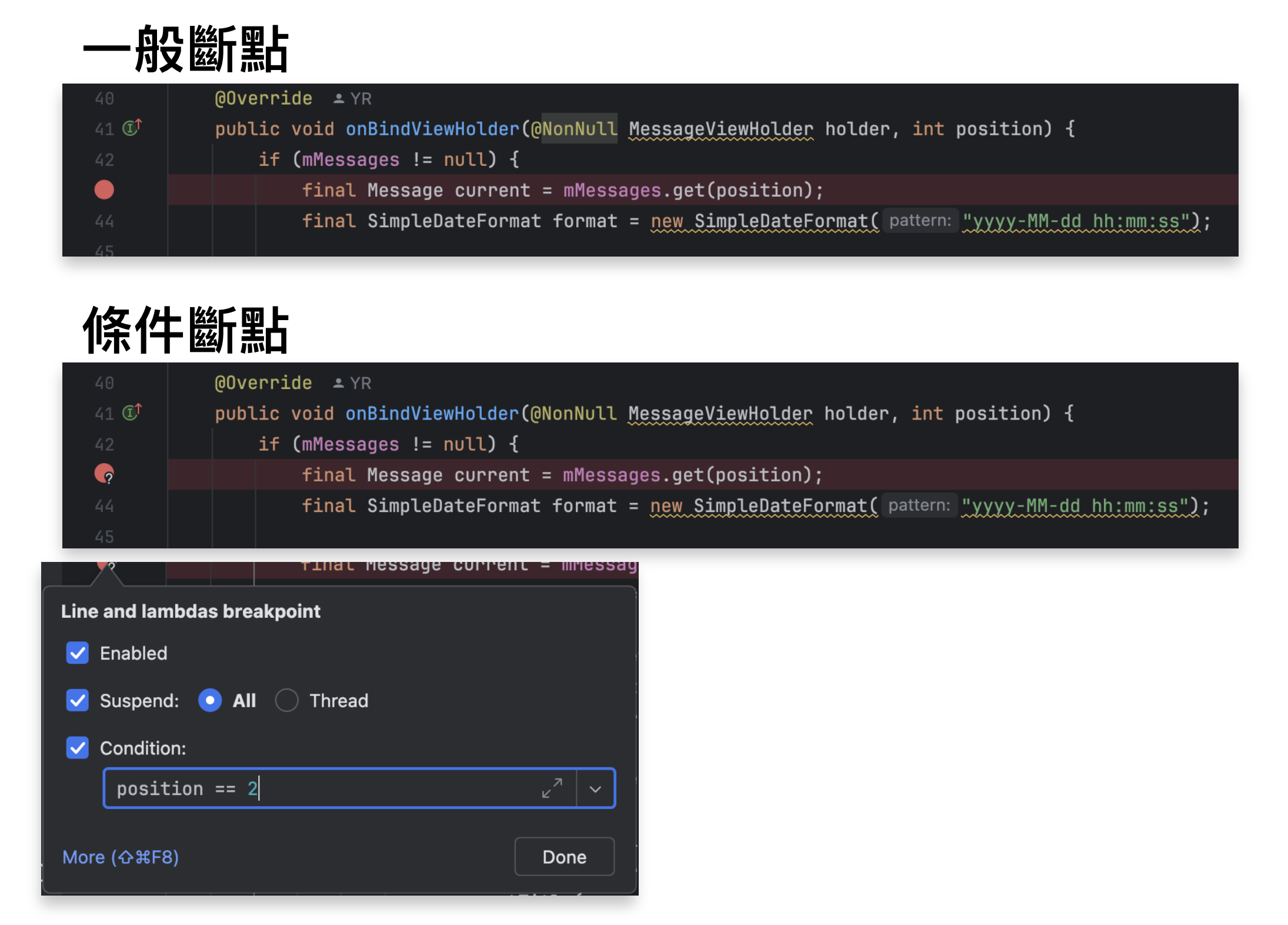
屬性斷點(Field watchpoints)
可以觀察 Menber Field 何時被賦值或取值。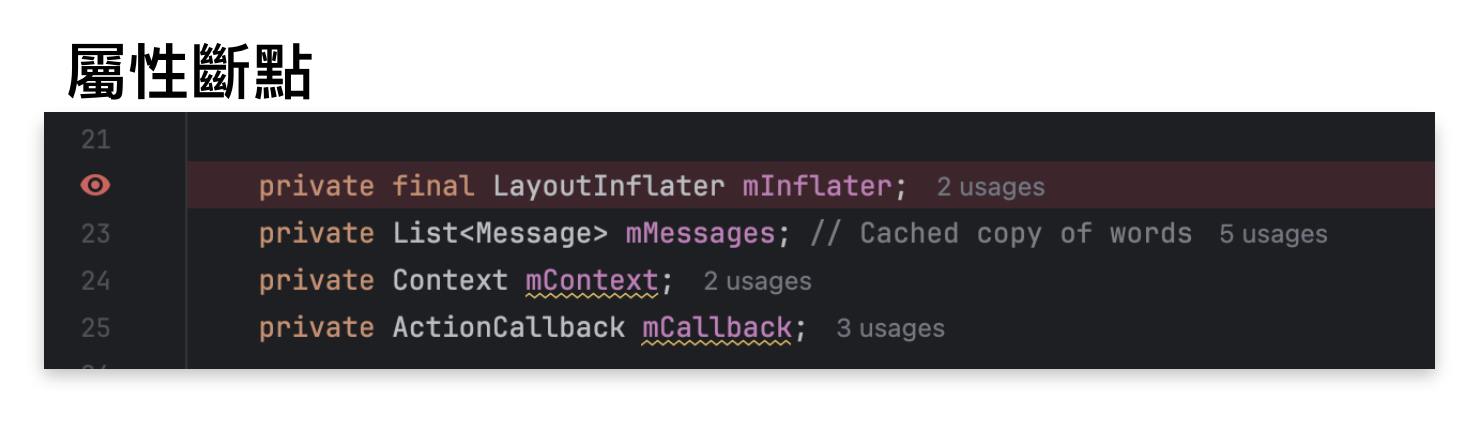
方法斷點(Method breakpoints)
可以觀察方法何時被呼叫。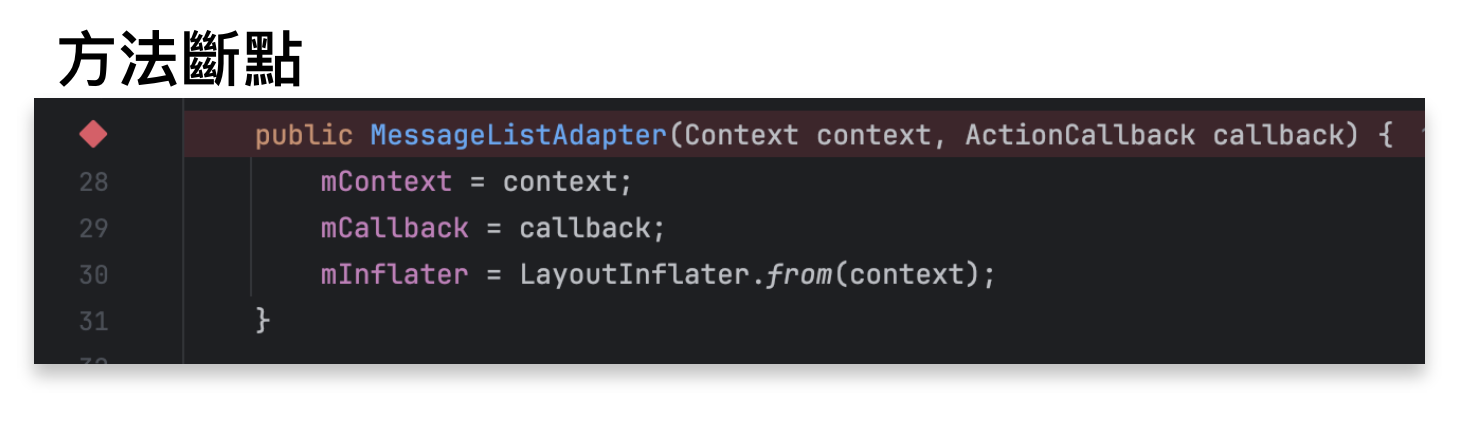
屬性斷點、方法斷點會大大影響 APP 執行速度,除非不得已,不然少用,或搭配等下介紹的 Attach Debugger to Android Process 使用。
啟動偵錯

啟動偵錯工作的按鈕有兩個,可以依據自己的情境搭配使用。
- Debug ‘app’: 會重新 build,安裝 APP
- Attach Debugger to Android Process: 如果應用程式已在裝置上執行,您不必重新啟動應用程式,就可以開始偵錯
而通常開著偵錯模式,會讓 APP 反應稍慢。所以,除非是一開啟 APP 就需要開始偵錯,否則大多時候我會選擇第二種。使用第二種,你可以操作 APP 直到快接近斷點,再開啟偵錯。
小結
今天內容很多了,讓我分兩天吧,明天再介紹 Debugger 的各種按鈕。
參考資料
- Breakpoints: https://www.jetbrains.com/help/idea/2024.1/using-breakpoints.html
- Debug your app: https://developer.android.com/studio/debug